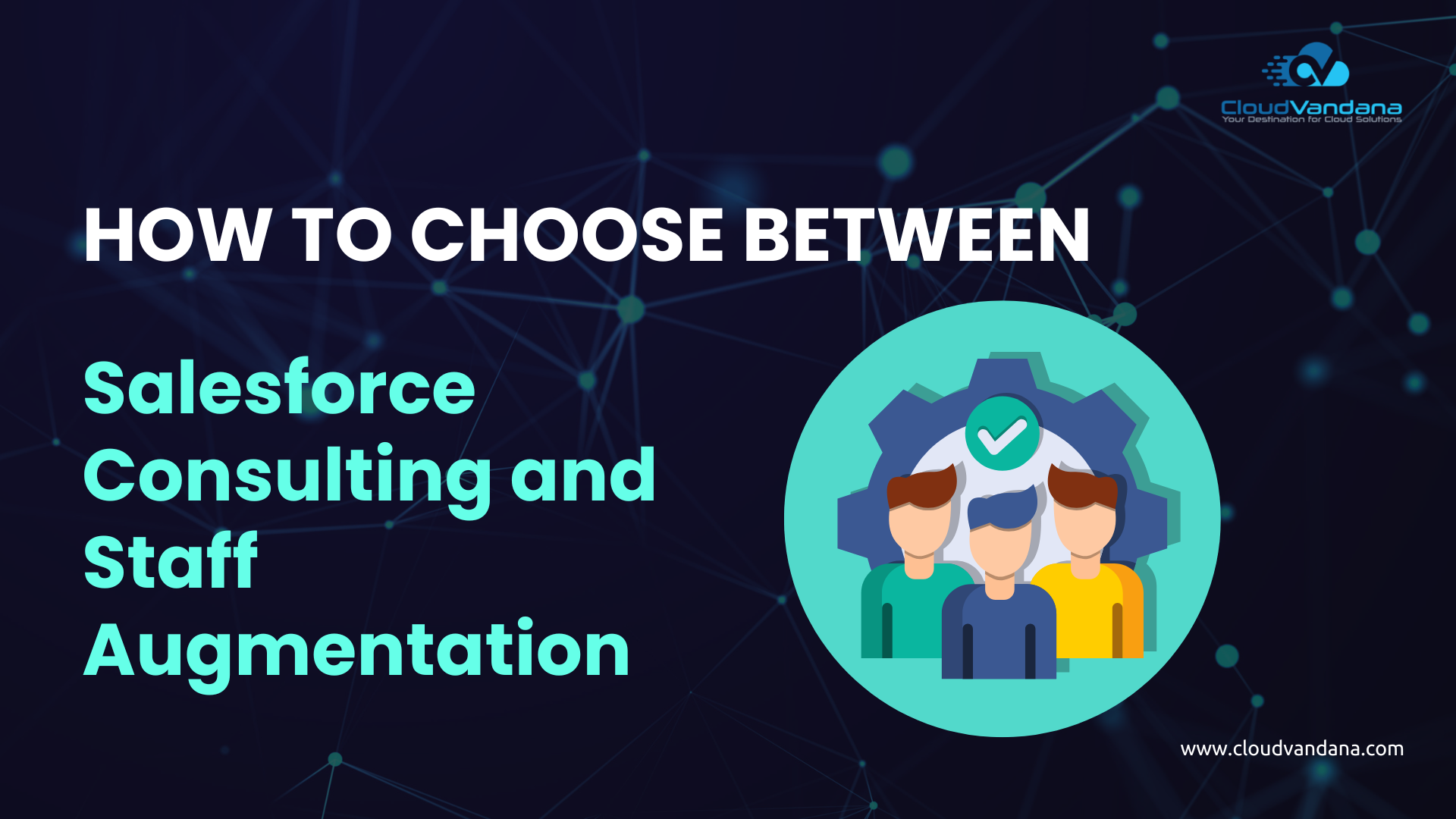
How to Choose Between Salesforce Consulting and Staff Augmentation
Introduction: The Crossroads of Salesforce Growth Every organization that invests in Salesforce eventually encounters a turning point—a moment when the
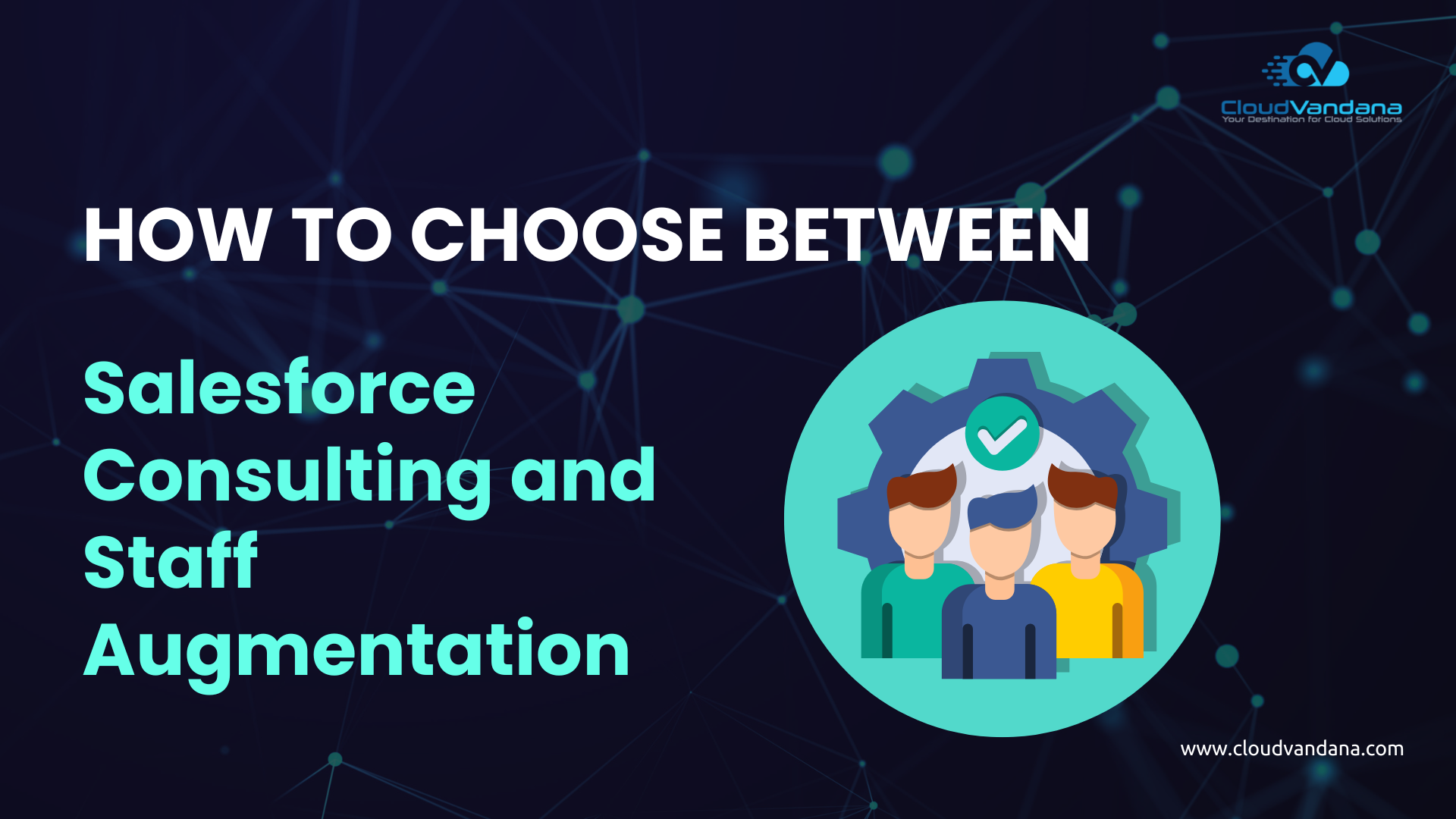
Introduction: The Crossroads of Salesforce Growth Every organization that invests in Salesforce eventually encounters a turning point—a moment when the
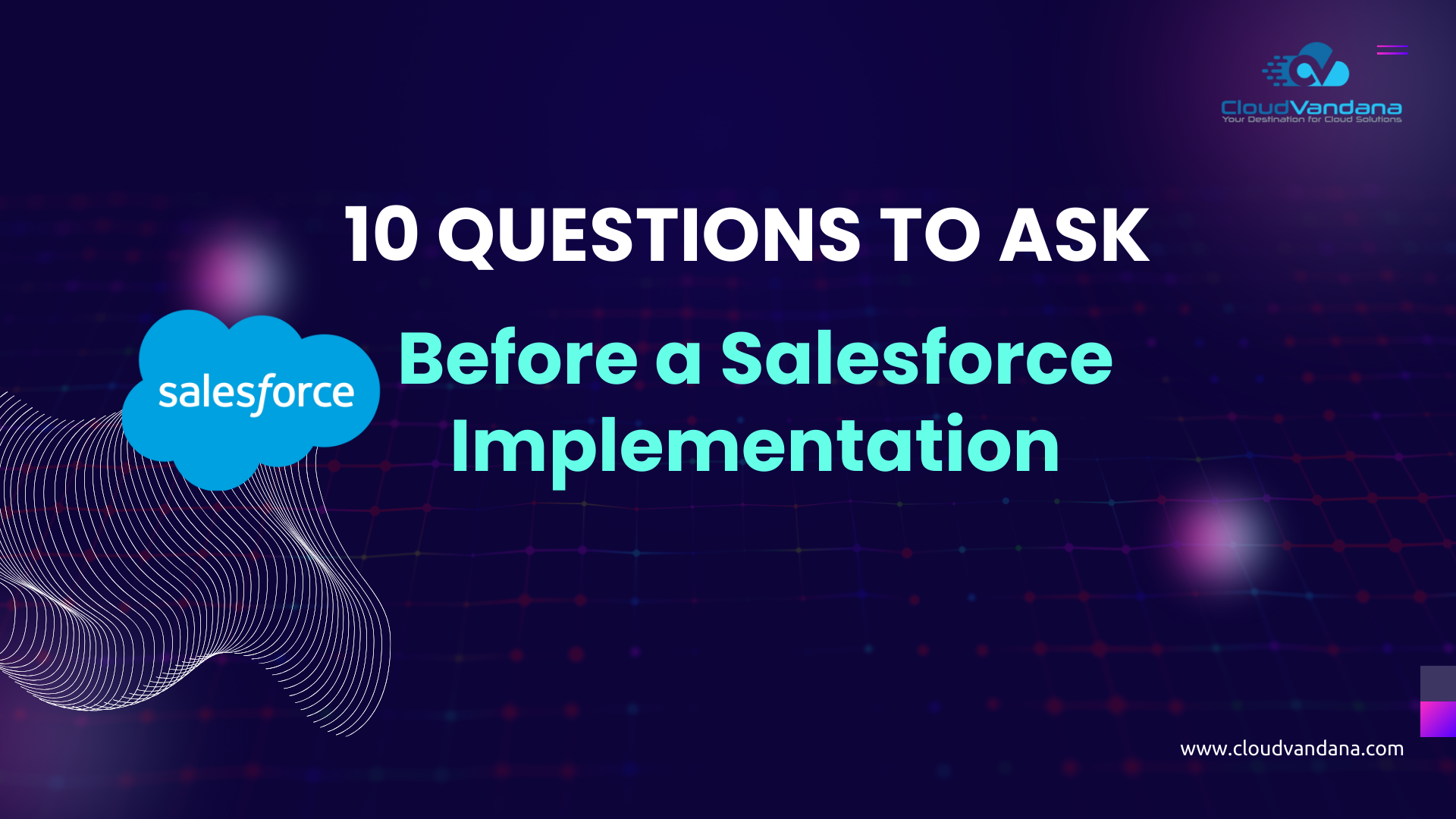
Introduction: Why Asking the Right Questions Matters Planning a Salesforce implementation? Discover 10 essential questions to ask before you begin.
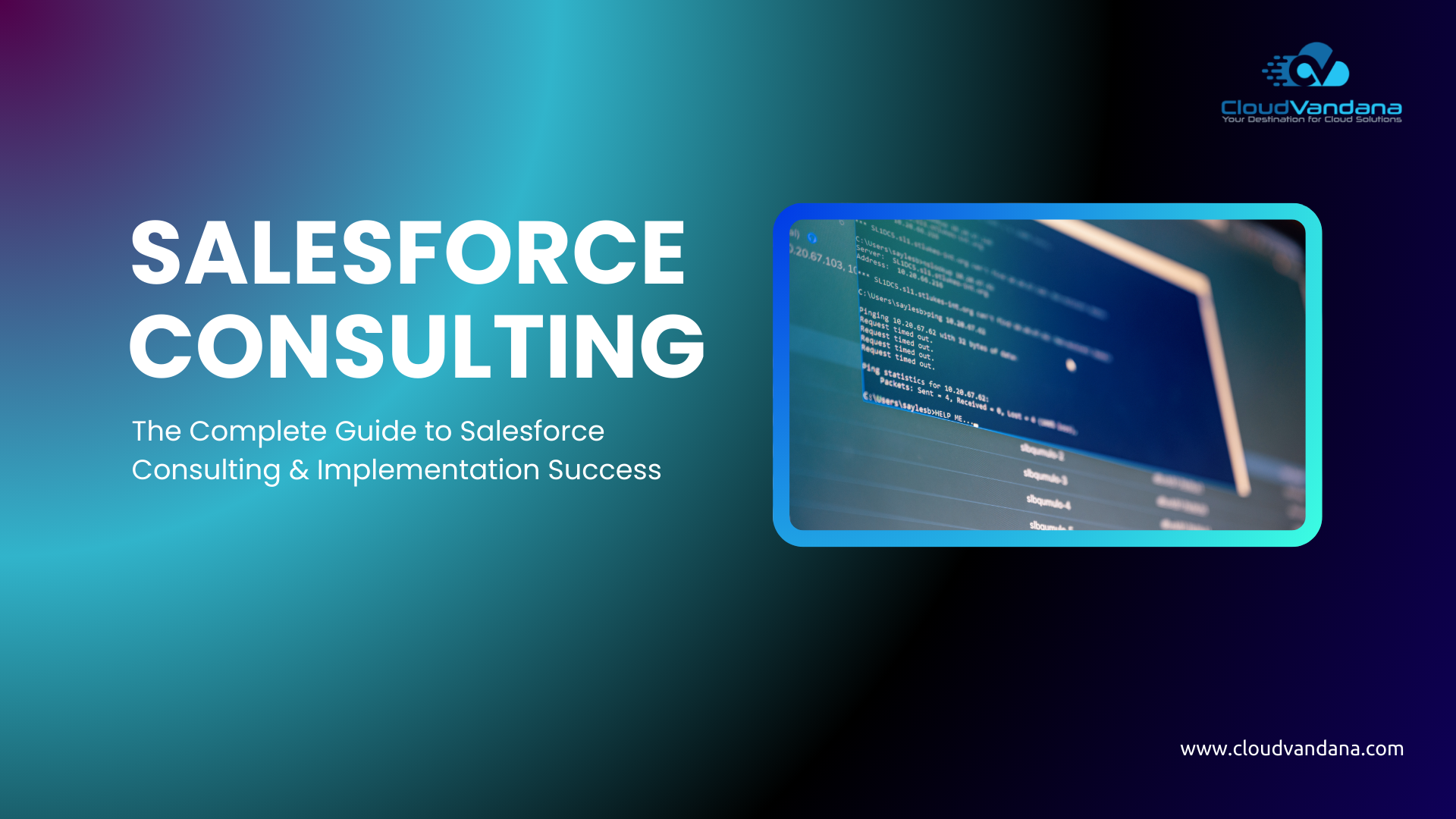
Discover how to achieve Salesforce consulting and implementation success. Explore strategies, common pitfalls, and CloudVandana’s proven expertise. Table of Contents
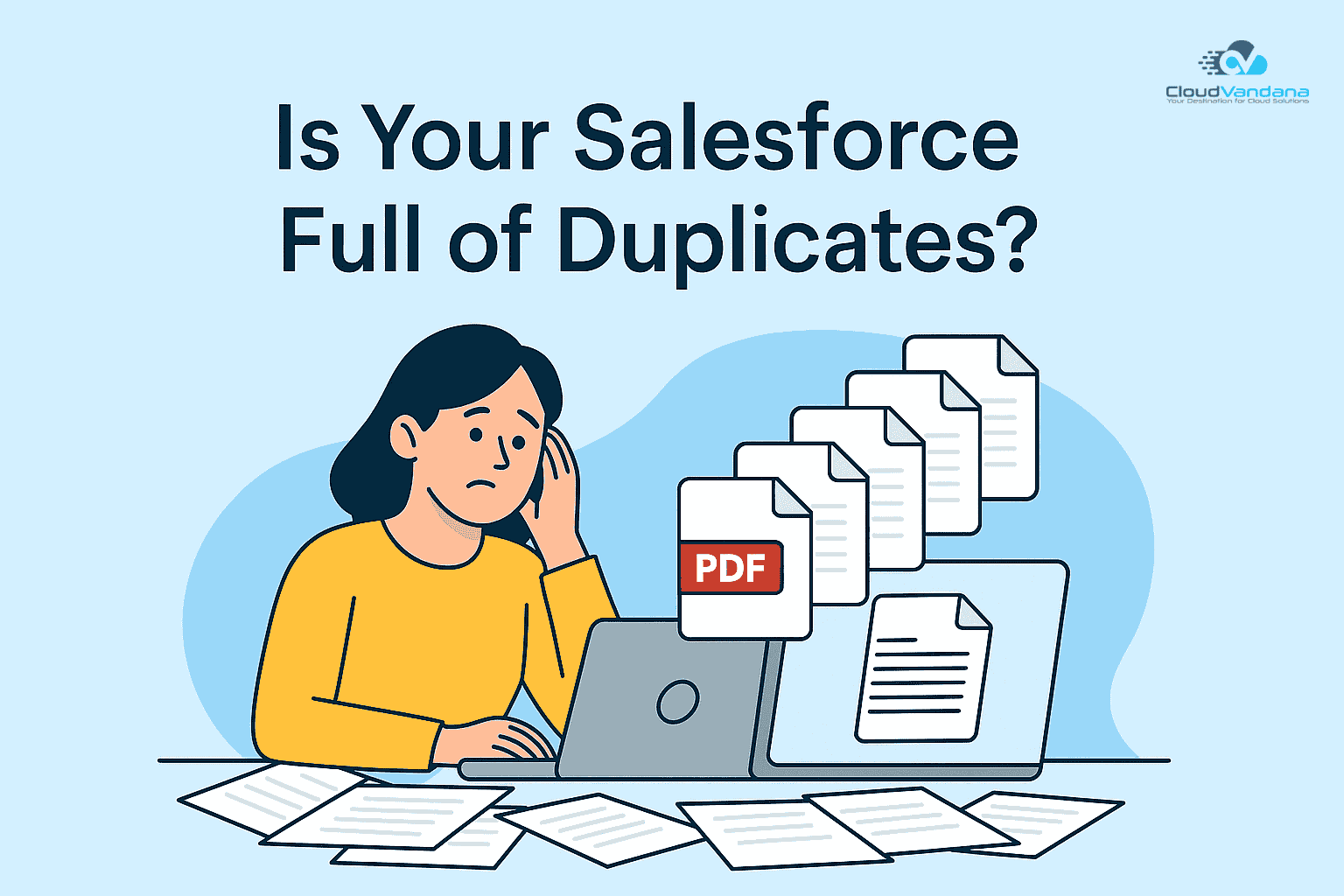
Is Your Salesforce Full of Duplicates? Duplicate files don’t just take up space—they slow down your team, confuse your workflows,
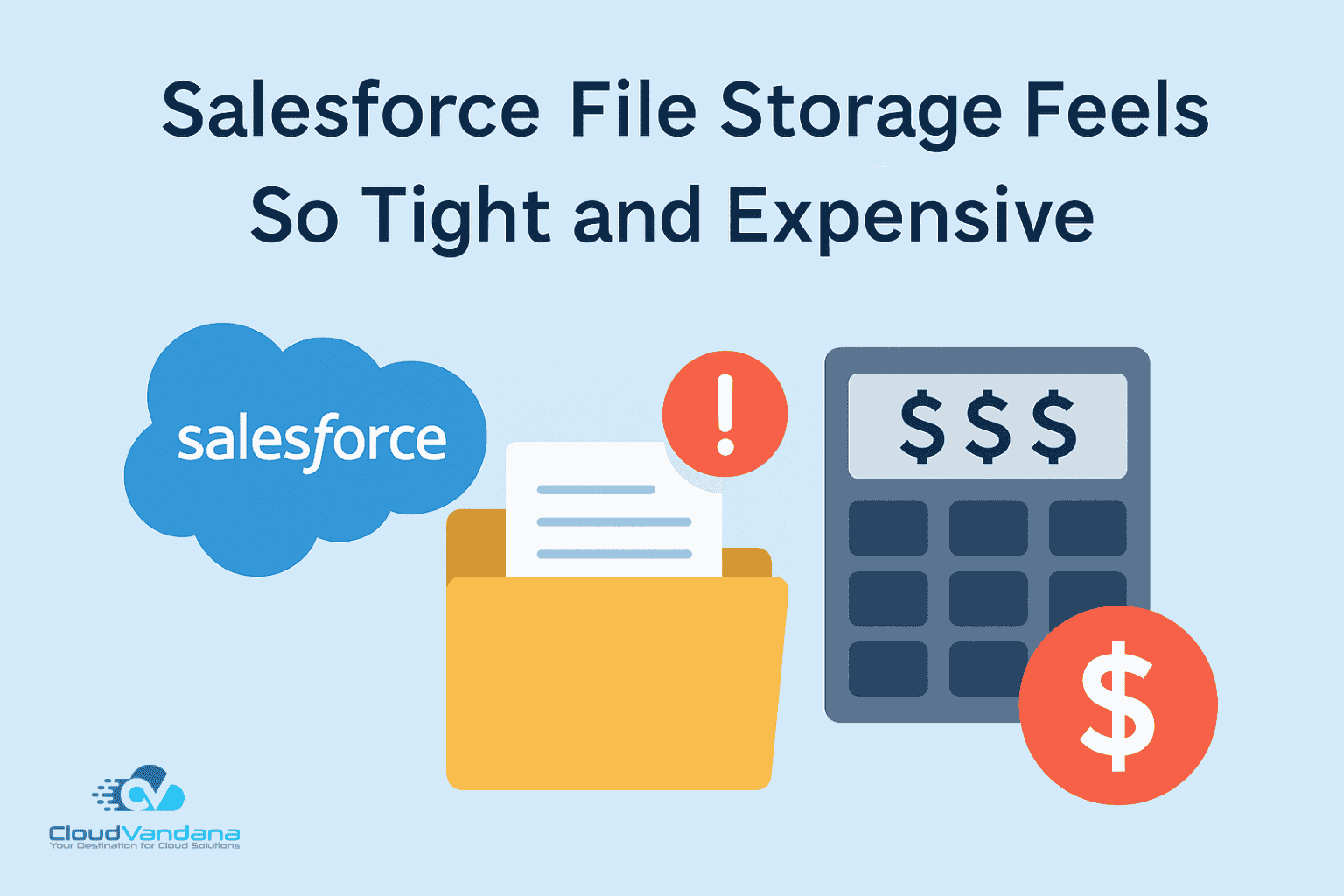
Salesforce is a powerhouse CRM—until your files start slowing it down. If you’ve ever hit a storage limit, you’ve probably
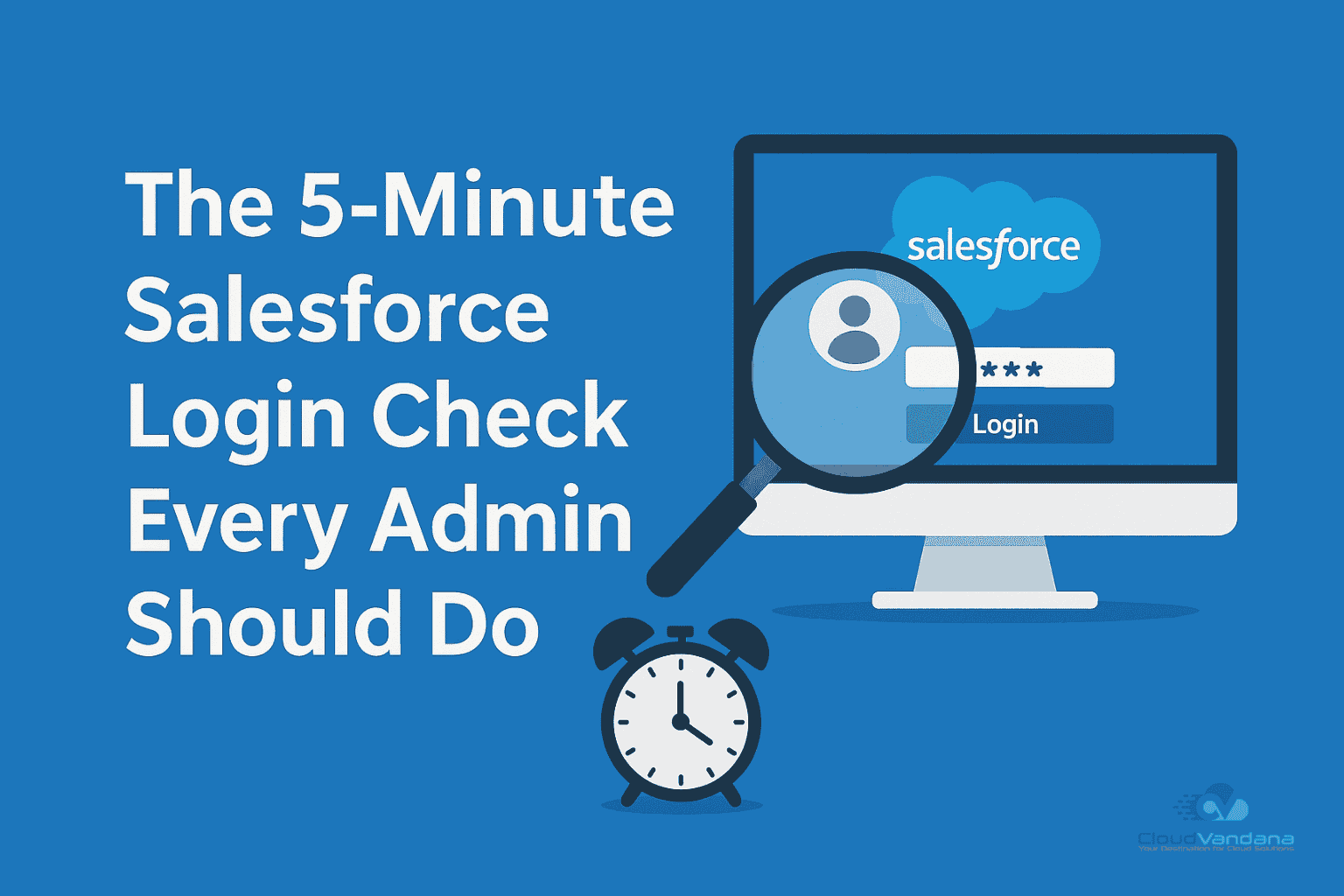
Your Salesforce org is only as secure as the activity it allows. And often, the first sign of a breach

From chaos to clarity — one Salesforce implementation story 💡 When a mid-sized Saas Company came to us, they had

You’ve got Salesforce.Now the question is — are you using it strategically? Many teams treat Salesforce like a glorified database.They
600 N Broad Street Suite 5 # 845 Middletown, DE 19709 United States Phone : +1(213)634-5362
India: C 30, RB Road, Adarsh Nagar, New Delhi – 110033
Phone: +91(782) 796-1763
Thanks a ton for subscribing to our newsletter!
The Guide’s on Its Way.
It’s in your inbox.
(You might need to check spam — email can be weird.)