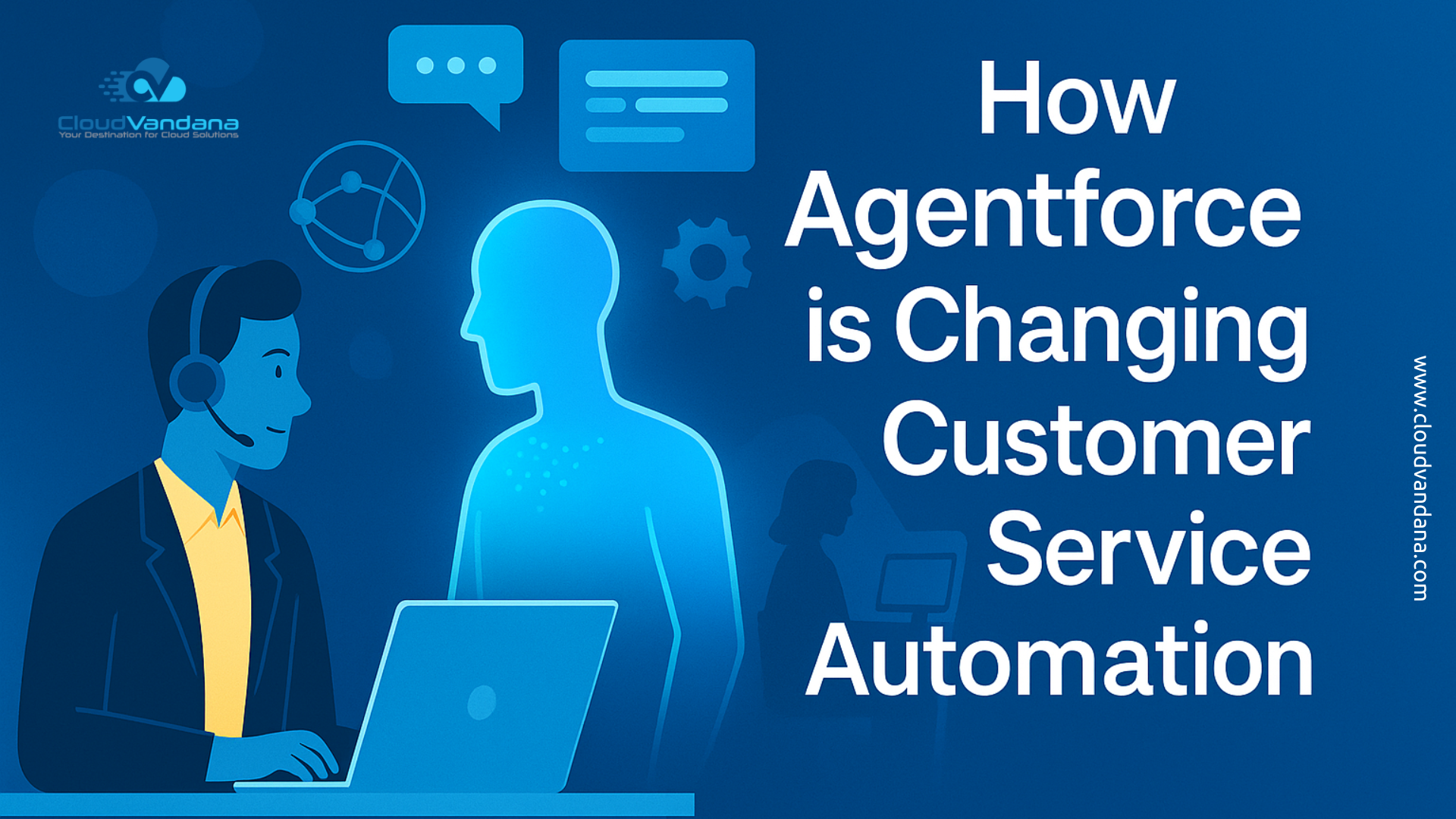
How Agentforce is Changing Customer Service Automation
In today’s hyper-connected world, customer expectations are shifting rapidly. The baton has passed from mere reactive support to proactive, intelligent
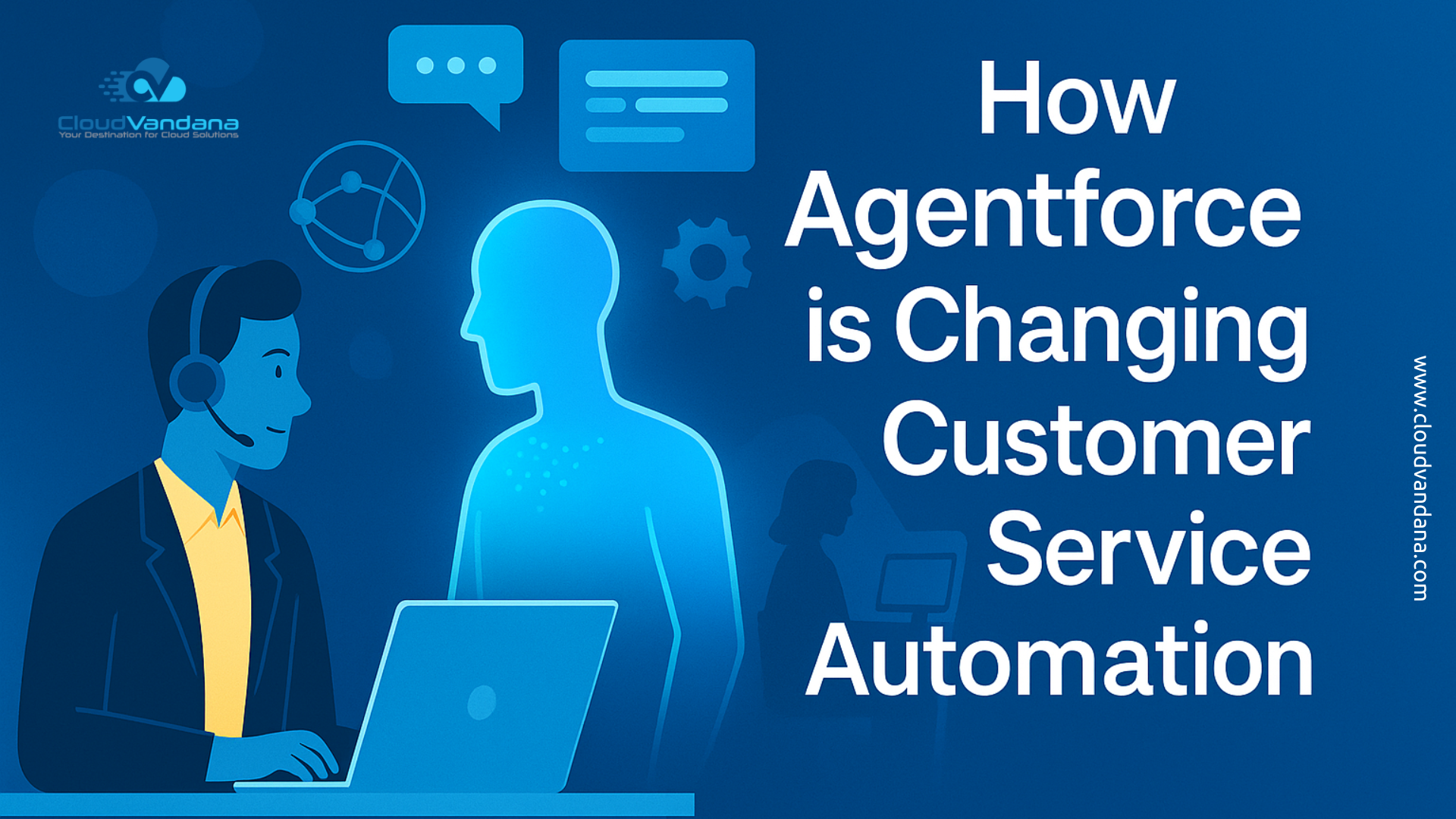
In today’s hyper-connected world, customer expectations are shifting rapidly. The baton has passed from mere reactive support to proactive, intelligent

The future of enterprise app development no longer starts with code — it starts with a conversation.At Dreamforce 2025, Salesforce

Three days. Thousands of Trailblazers. One unforgettable experience. That was Dreamforce 2025: the streets around the Moscone Center in San
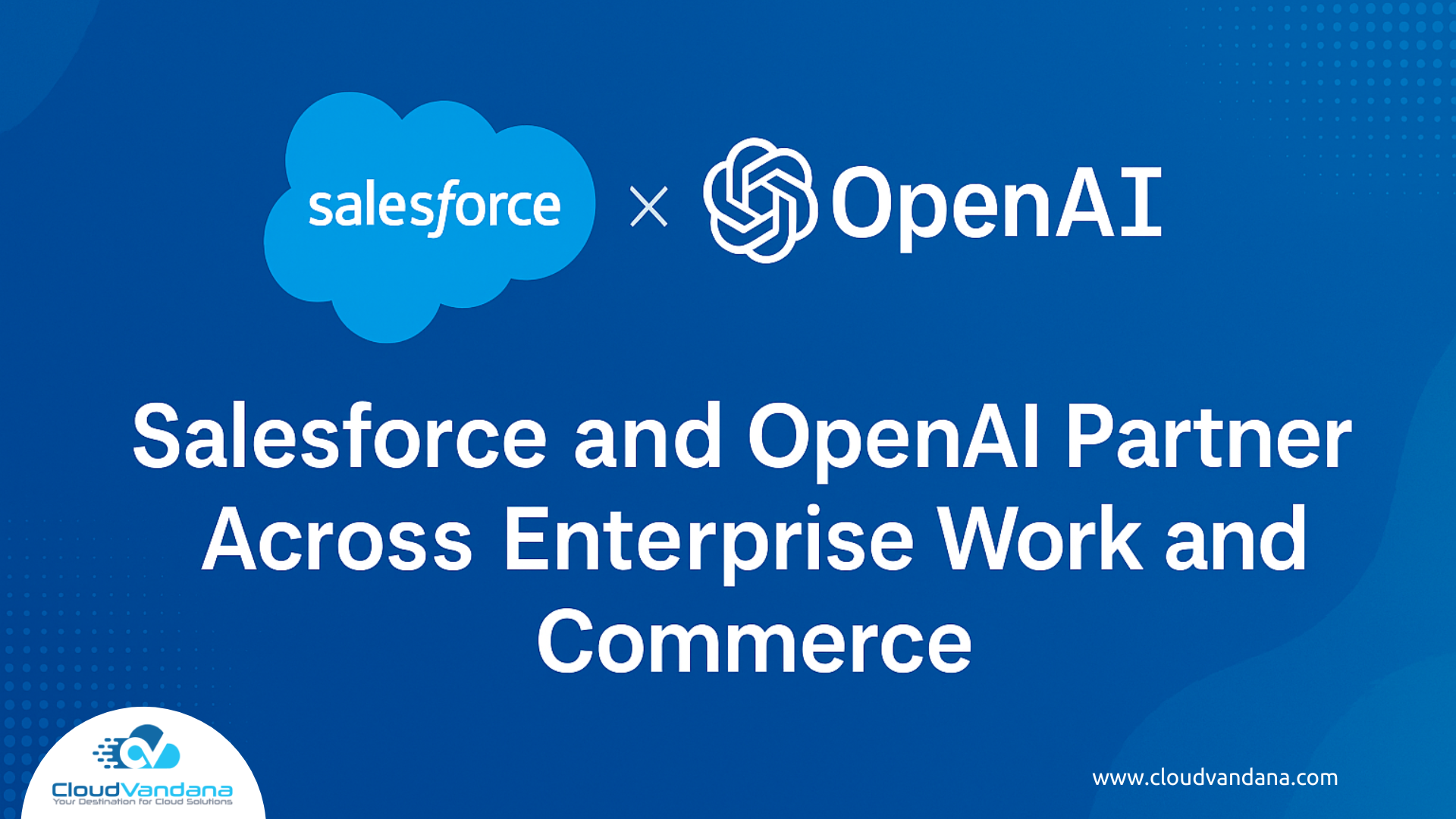
The Next Leap in AI-Powered Business When two innovation powerhouses like Salesforce and OpenAI join forces, it’s not just another
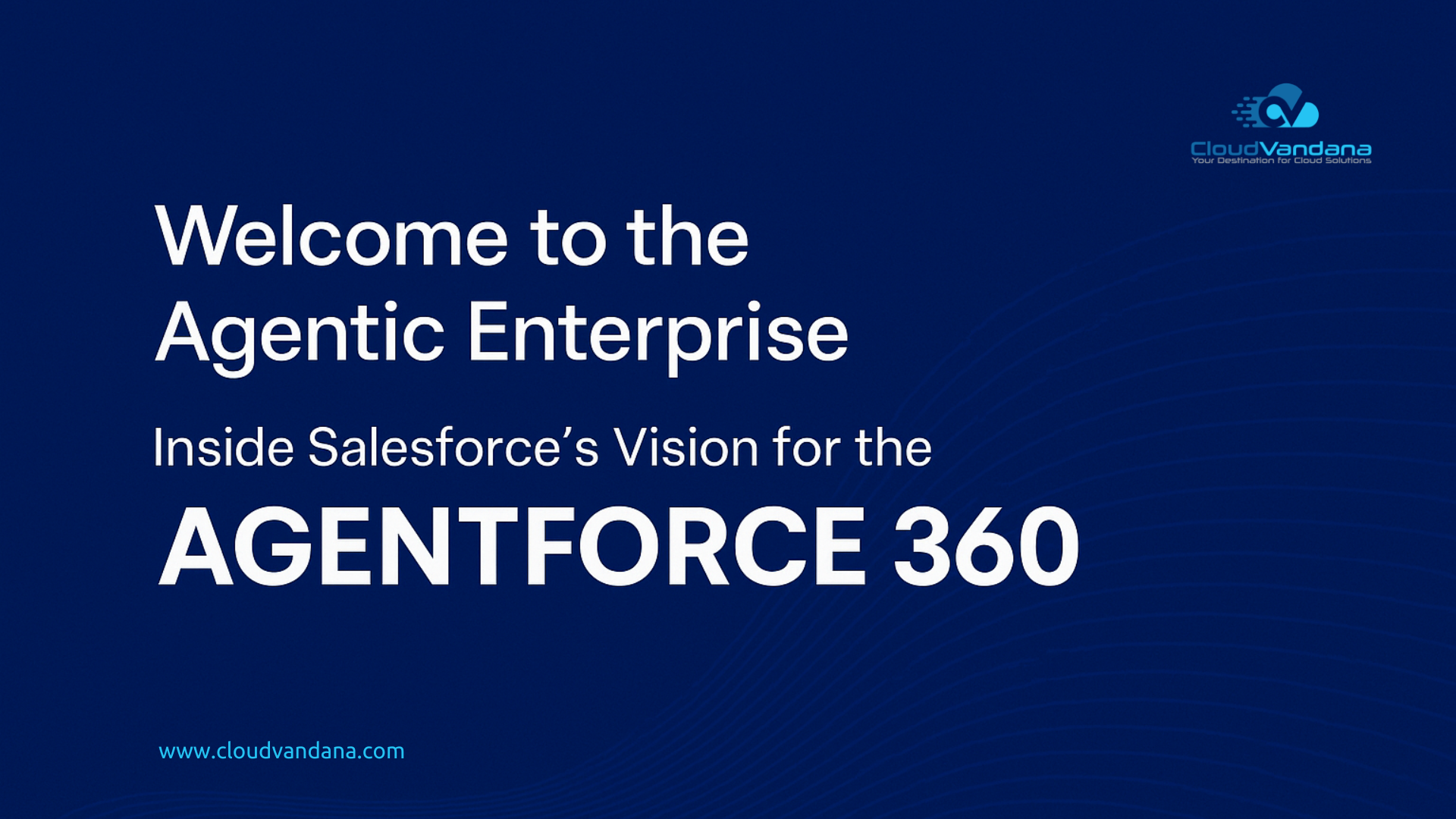
The Next Leap in the Salesforce Evolution Every decade, Salesforce redefines how businesses work. From pioneering cloud CRM in the
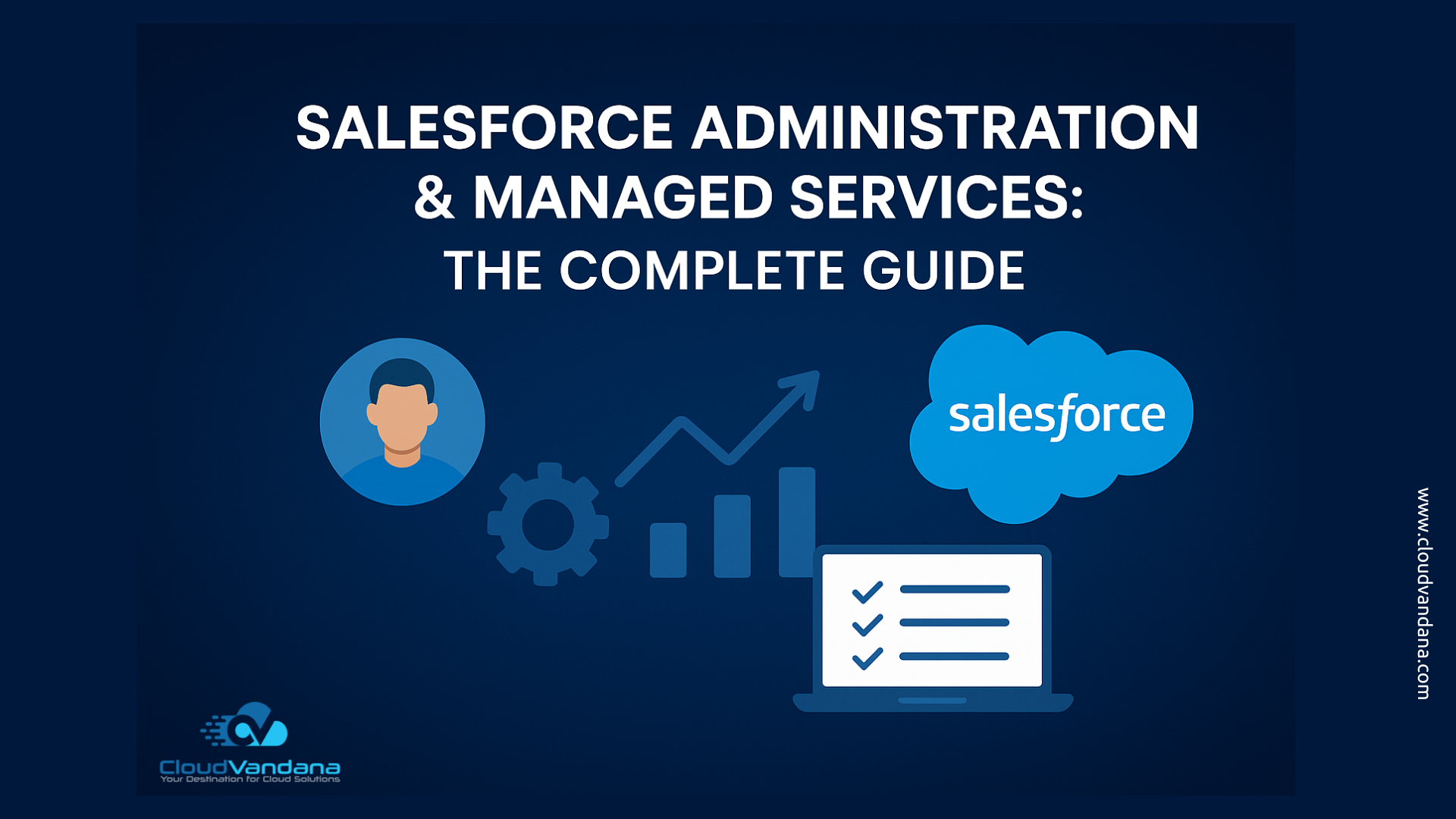
Introduction: The Backbone of Every Salesforce-Powered Enterprise In the fast-evolving digital landscape, where every interaction and insight counts, Salesforce stands

Introduction: A New Chapter for the Connected Enterprise Salesforce never stands still. Every seasonal release brings new ways to simplify

The Centrality of Integration in Salesforce Architecture Salesforce has become the centerpiece of enterprise customer engagement. But its true strength

Introduction: The Age of Connected Enterprises Enterprises today thrive on connectivity. The modern economy is no longer built on isolated
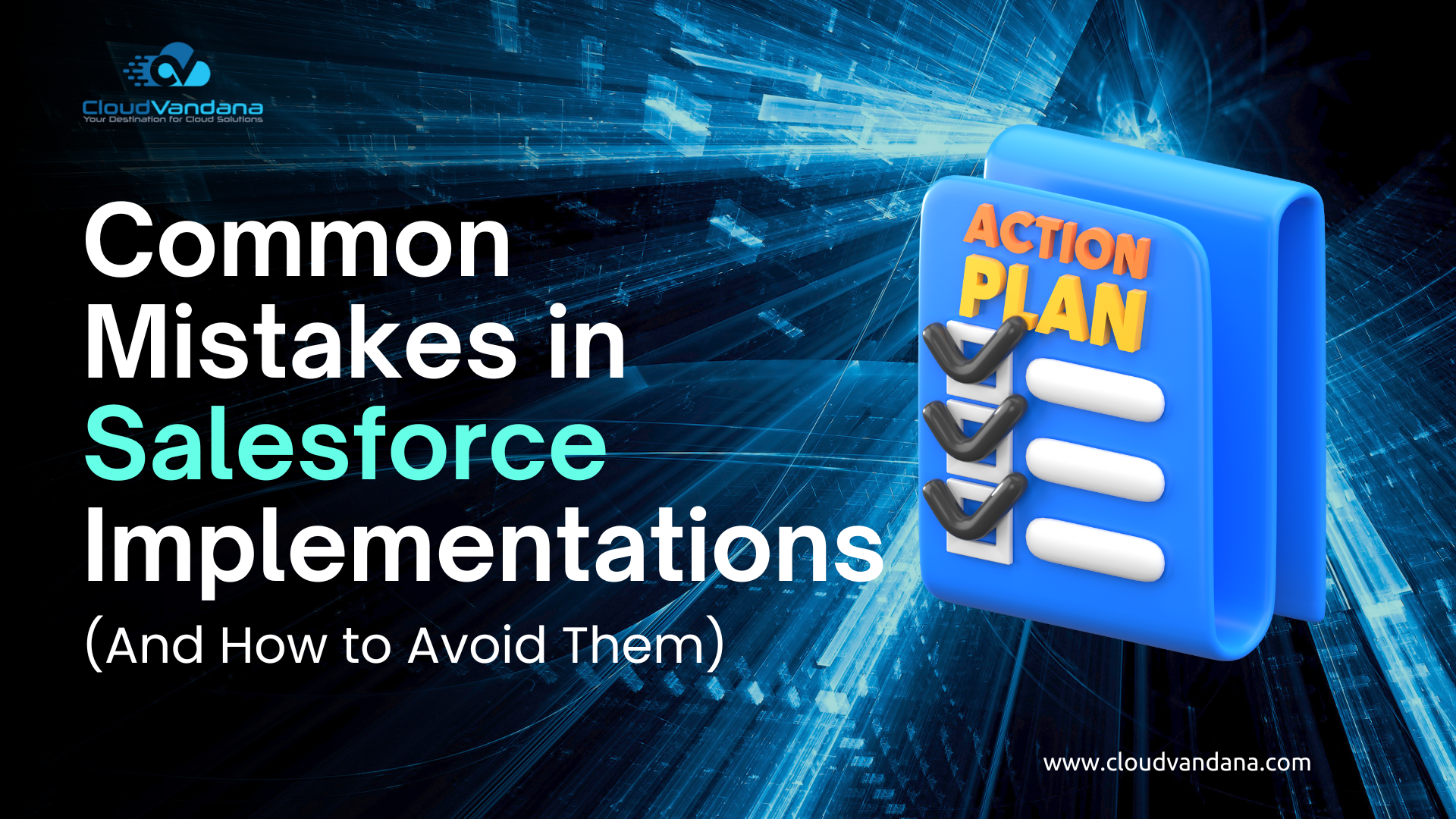
Introduction: The Promise and Pitfalls of Salesforce Salesforce dominates the CRM market because it does more than manage customer information—it
600 N Broad Street Suite 5 # 845 Middletown, DE 19709 United States Phone : +1(213)634-5362
India: C 30, RB Road, Adarsh Nagar, New Delhi – 110033
Phone: +91(782) 796-1763
Thanks a ton for subscribing to our newsletter!
The Guide’s on Its Way.
It’s in your inbox.
(You might need to check spam — email can be weird.)