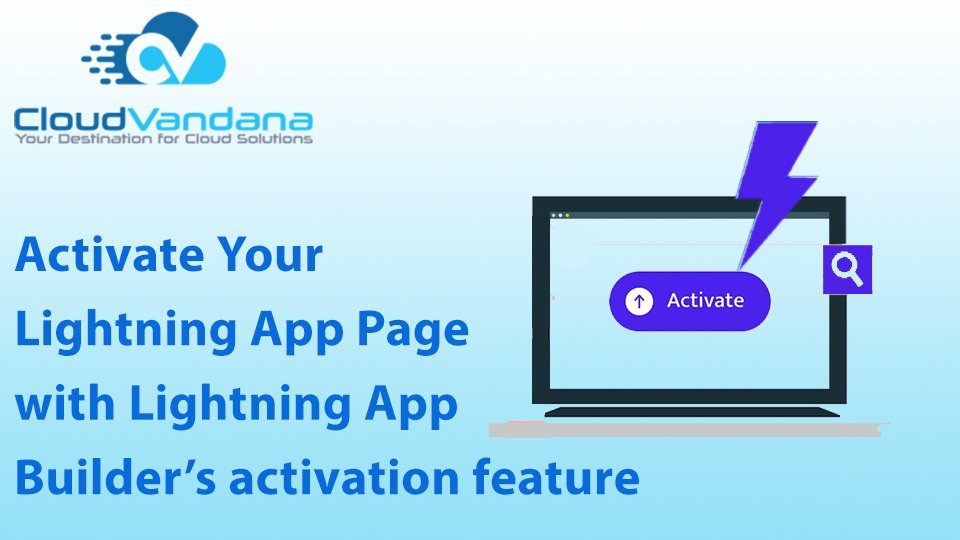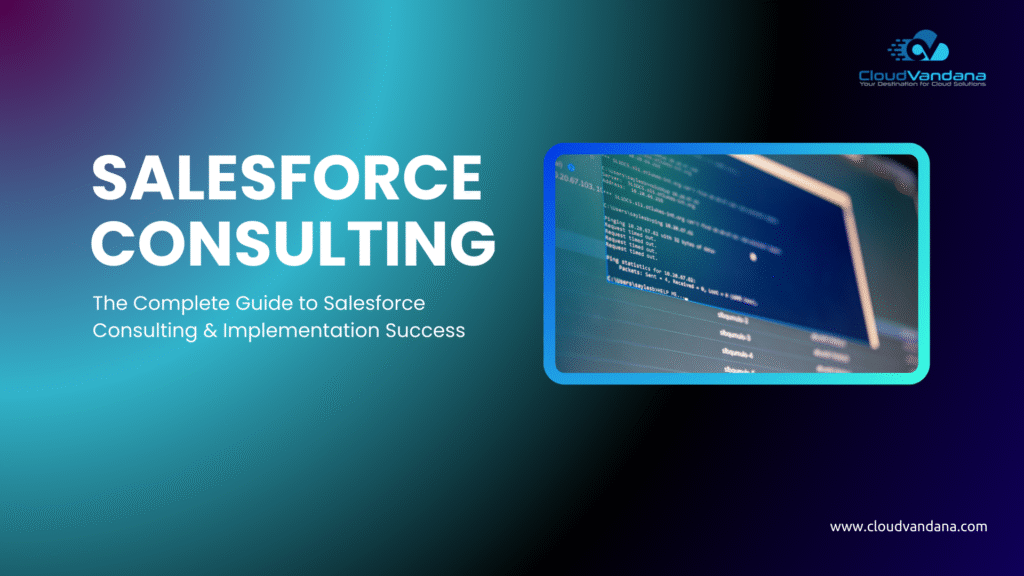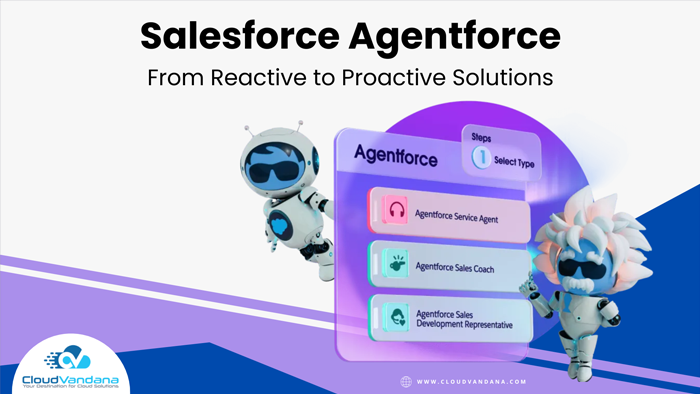By following a few easy steps you can make your app available to users.
- To open your app page, from Setup, enter Lightning App Builder in the Quick Find box, select Lightning App Builder, and then click Edit next to the page.
- In the Lightning App Builder, click Activation.
- Update the activation properties, if desired.
You can:- Change the page’s custom tab label. By default, the label that you give the Lightning page is used as the label for its custom tab.
- Change the custom tab’s icon. The icon that you choose here is used as the icon for the page in the mobile app and in the Lightning Experience.
- Adjust the Custom tab’s visibility if you’re activating the page for the first time.
- Add the page to one or more Lightning apps.
Adding your app page to Lightning Experience makes it available to users viewing the app on desktop and in the Salesforce mobile app. - Set the page’s position in the Salesforce “Mobile Only” app navigation.
- NOTE The first item that you put in the mobile navigation list becomes your users’ landing page.
- Click Activate.
Lightning App Builder’s activation feature
To make your custom Lightning app page available to users, you must activate it. You can also rename the Lightning page tab, adjust its visibility, and set its position in the navigation list.
The Lightning App Builder’s activation feature makes this process easy. You must have View Setup and Configuration To view Lightning pages in the Lightning App Builder and Customize Application permission to create and save Lightning pages in the Lightning App Builder.
Your Lightning page is now ready for your mobile and Lightning Experience users!