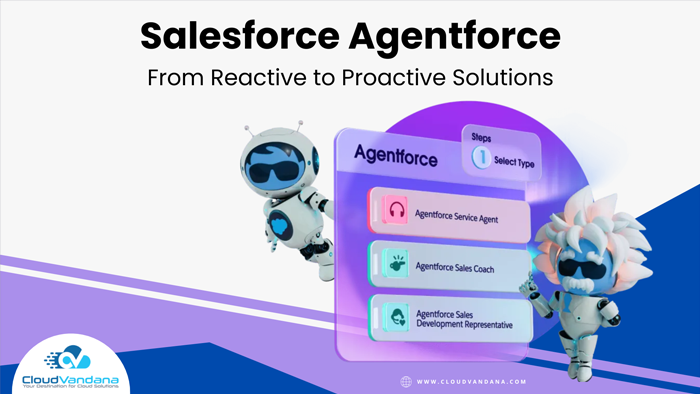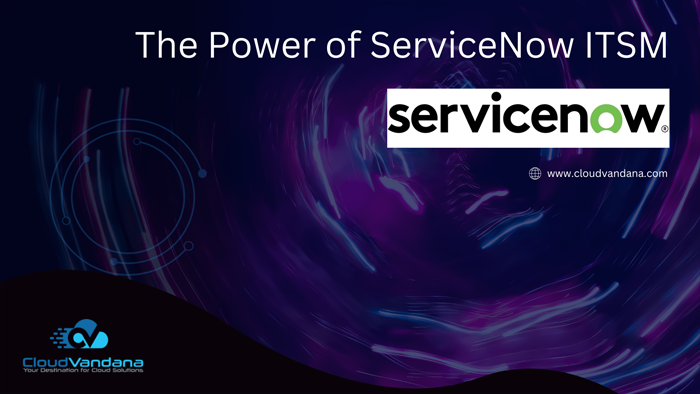CV Suggestion Box app empowers the employees of an organization to give needful suggestions related to their work and needs if they feel like it, they can share it, helping in the overall growth of the organization to achieve a peaceful & happy working environment.
Collaboration is the key to success for any organization. The company grows faster if the employees are happy, and with this app, the user can give the employees opportunities to participate in decision-making at work. As a result, they feel empowered and assume more ownership of their work, which helps reduce the overall workload, helping everyone contribute more.
CV Suggestion box by CloudVandana is simple and natively designed on the salesforce platform. Small size organizations can use this app for large enterprises. There is no industry-specific barrier to using this app. This would be helpful for companies working in any domain.
CV Suggestion Box
To learn more about this app, visit the link below.https://www.cvapp.store/product/suggestions-box/
So let’s dive into CV Suggestion Box Setup-
Installing “Suggestions Box” is easy – just click Get It Now from the AppExchange and follow the prompts to install in either Production/Sandbox (Professional Edition, Enterprise Edition, Unlimited Edition, or Performance Edition).
Please enter the login details of your salesforce administrator if you are presented with the login screen.
Once you are presented with the installation screen, you must select which users should be granted access to the app, including all its components.
Once you make your selection, click the Install button.
Once the installation is complete, click the Done button to return to your Salesforce org. You may see a message stating that the installation is taking a long time to complete. In this case, you will receive an email once the installation finishes.
Now Suggestions Box is Installed in your System.
You can verify the same in the installed packages. From Setup, Search Installed Package and Click “Installed Packages” to view.
How to use Suggestions Box:
From the App launcher, search for Suggestion and Click Suggestion Box to open the app.
Once the CV Suggestion Box app is open, you can click on the Suggestions Tab to view the suggestion entered by any user or add a new suggestion for your company.
Click on the New button from the right to create a New Suggestion.
Now Enter the details for your suggestion, like Suggestion Name, Suggestion Category, Description, etc., and click Save.
Now, the concerned team or department can go to this tab to see the suggestions entered and take the necessary action as required. They can edit to add their comments in the description, change the status to capture the progress, and also enter the Implemented date if the suggestion has been implemented.
Access Reports and Dashboard
CV Suggestion Box comes with out-of-the-box Reports and a Dashboard to analyze the suggestions and help to take action more effectively.
There are two pre-built reports within this app.
- Suggestions: By Status
- Suggestions: Status of Open Suggestions.
You can go to Reports Tab, Navigate to the All folder, and Click Managed package folder to access the reports.
Example:- Sample Report – Suggestions: By Status
It gives all the Suggestions data grouped by status and shows the Number of Days it’s open in a nice tabular format.
Share Reports with other users in the organization.
By default, Reports and Dashboard are accessible to Admin users, but you can share them it any user within your organization. Follow these steps to share the Reports or Dashboard.
Click on the Reports Tab; from the All Folder, Navigate to Managed package folder.
From the drop-down menu on the right side of the folder, click on the Share button.
On the Next Screen, Search for any user and click on the share button. Now, the Name will appear on the below tab with the Access level.
Now Click on Done to close the screen.
Selected users can now view any report within this folder.
Please follow similar steps to share the Dashboard folder.
Click on the Dashboard Tab from the Suggestion Box app, and From the All folder, navigate to managed package dashboard folder.
You can click on Suggestions Dashboard to view the dashboard in this folder.
Are you looking for a reputed Salesforce partner to take on the end-to-end responsibilities of your Salesforce projects? Please feel free to take a consultation call with CloudVandana, a reputed Salesforce Consulting firm in India, and get the full ROI of your Salesforce investment. Call Now.